ورزش هوازی چیست و چه تاثیری بر بدن ما دارد؟
دکتر کنت کوپر (Kenneth Cooper) نخستین کسی بود که مفهوم و روشهای تمرین ورزش هوازی را رواج داد. او برای شروع تحقیقاتش از این باور الهام گرفت که ورزش میتواند از بروز بیماریها جلوگیری کرده و نقش پیشگیرانهای داشته باشد و به همین منظور در سال ۱۹۷۰ مؤسسه شخصی خودش را با هدف تحقیق دربارهی طب پیشگیرانه تأسیس کرد. او به میلیونها نفر انگیزهی فعال شدن داد و امروزه به عنوان پدر ورزش های هوازی» معروف است. در ادامه با تعریف ورزش هوازی، نحوهی درست شروع آن و تاثیرش در پیشگیری از بیماریها بیشتر آشنا میشوید.
حقایقی درباره ورزش هوازی
ورزش هوازی که به آن کاردیو» یا ایروبیک» (به معنای با اکسیژن) هم میگویند، ورزشی است که در آن، خونِ اکسیژندار توسط قلب پمپاژ میشود تا اکسیژن به تمام عضلاتِ در حال فعالیت برسد.
ورزش هوازی سبب افزایش ضربان قلب و تنفس برای مدت نسبتا طولانی میشود. بر عکس، ورزش غیرهوازی (بدون اکسیژن) فعالیتی است مانند دو سرعت یا وزنهبرداری که سبب میشود عضلات به صورت ناگهانی تحت فشار شدید قرار بگیرند و شما به سرعت از نفس بیفتید.
نمونههای ورزش های هوازی عبارتند از: دستگاههای ورزشی هوازی (کاردیو)، رکاب زدن، دویدن، شنا کردن، پیادهروی، کلاسهای ورزشی هوازی، اسکی صحرایی و کیکبوکسینگ، البته انواع بسیار دیگری هم وجود دارند.
اگر شدت انجام ورزش هوازی بیش از حد بالا باشد، به ورزش غیرهوازی تبدیل میشود. به عبارت دیگر، تفاوت بین ورزش هوازی و غیرهوازی در شدت انجام آنها است.
ورزش هوازی نه تنها به تناسب اندام کمک میکند، بلکه مزایای شناختهشدهای برای سلامتی جسمی و روحی دارد.
ورزش هوازی به جلوگیری یا کاهش احتمال ابتلا به برخی از سرطانها، دیابت، افسردگی، بیماریهای قلبیعروقی و پوکی استخوان کمک میکند.
برنامهی ورزش های هوازی باید ساده، عملی و واقعبینانه باشد. میتوان از تجهیزات خاص (از قبیل دستگاههای ورزشی هوازی) استفاده کرد، اما استفاده از این تجهیزات برای انجام ورزش های هوازی ضروری نیست.
ورزش هوازی چیست؟
تصور کنید در حال ورزش کردن هستید. از شدت فعالیت عرق میکنید، به سختی نفس میکشید، قلبتان تاپتاپ میکند و خون در رگهای شما در جریان است تا برای ادامهی فعالیت به عضلهها اکسیژن برساند و شما بتوانید مدت بیشتری به فعالیت ورزشی خود ادامه دهید. به این گونه ورزشها هوازی (یا در اصطلاح کاردیو) میگویند. به عبارت دیگر، هر گونه ورزشی که فعالیت قلب، ریهها و عضلات شما را زیاد کند تا شما مدت زمان بیشتری به ورزش ادامه دهید، هوازی (کاردیو) محسوب میشود. مهم نیست افزایش ضربان قلب و تنفس از چه طریقی باشد: دویدن، دوچرخهسواری، شنا و غیره. در ادامه به بررسی مکانیسمهای ورزش هوازی میپردازیم که عبارتند از: نقل و انتقال و مصرف اکسیژن، نقش قلب و عضلات، مزایای ثابتشدهی ورزش های هوازی و موارد دیگر.
نقطهی آغاز
این ورزش با تنفس شروع میشود. یک فرد بزرگسال سالم بطور متوسط در هر دقیقه حدود ۷ تا ۸ لیتر هوا را در عمل دم و بازدم در سیستم تنفسی خود جابهجا میکند. زمانی که ریههایتان را از اکسیژن پر میکنید (هوا حاوی تقریبا ۲۰درصد اکسیژن است)، اکسیژن از شاخههای کوچکی از لولهها (نایژک) عبور میکند تا به کیسهی هوایی برسد. کیسهی هوایی محل اصلی مبادلهی گازهای هوای تنفسی با گازهای خون است. مسیر رسیدن اکسیژن به قلب، یکراست از کیسهی هوایی است.
ایستگاه قلب
قلب چهار دریچه (دو دهلیز و دو بطن) برای دریافت خون و پمپاژ کردن آن و همچنین تعدادی شریان اکلیلی (یا سرخرگ تاجی) بسیار فعال دارد. قلب برای انجام تمام این مأموریتها به ذخیرهی تازهای از اکسیژن نیاز دارد و همانطور که پیش از این گفتیم، ریهها این نیاز قلب را برآورده میکنند. زمانی که نیاز قلب برآورده شود، خون، اکسیژن و مواد مغذی دیگر را از طریق بطن بزرگ سمت چپ به بیرون پمپاژ میکند و آنها را از طریق سیستم گردش خون به تمام اندامها، عضلات و بافتهایی میرساند که به این مواد نیاز دارند.
میزان ضربان و پمپاژ قلب
ضربان قلب انسان در حال استراحت تقریبا بین ۶۰ تا ۸۰ بار در دقیقه، ۱۰۰،۰۰۰ بار در روز، بیش از ۳۰ میلیون بار در سال و حدود ۲/۵ میلیارد بار در یک طول عمر ۷۰ ساله است. در هر ضربان قلب انسان، حجمی از خون (حجم ضربهای) به همراه اکسیژن و بسیاری مواد مغذی دیگر در تمام بدن توزیع میشود. قلب یک فرد بالغ بزرگسال در هر دقیقه حدود ۵ لیتر خون پمپاژ میکند.
عضلات و مصرف اکسیژن
تمام اکسیژن پمپاژ شده توسط خون اهمیت دارد. حتما با اصطلاح مصرف اکسیژن» آشنا هستید. در علم به آن VO2 یا حجم اکسیژن مصرفی میگویند. VO2 مقدار اکسیژنی است که ماهیچهها از خون، استخراج یا مصرف میکنند و با واحدهای میلیلیتر/ کیلوگرم/ دقیقه محاسبه میشود (میلیلیتر به ازای هر کیلوگرم از وزن بدن). عضلات مانند موتورهایی هستند که برای کار کردن به سوخت احتیاج دارند (درست مانند ماشین که برای حرکت به بنزین احتیاج دارد)، با این تفاوت که این سوخت، چربی و کربوهیدرات است. اکسیژن بازیکن مهمی است، زیرا هنگام حضور در عضلات برای سوزاندن چربی و کربوهیدراتها به کار میرود تا سوخت موتورهای ما را تأمین کند. هر قدر ماهیچهها در مصرف اکسیژن مؤثرتر عمل کنند، ما میتوانیم سوخت بیشتری بسوزانیم، به اندام متناسبتری برسیم و مهمتر از آن، زمان بیشتری ورزش کنیم.
ورزش هوازی و تناسب اندام
یک بزرگسال کمتحرک حین آزمایش راه رفتن روی تردمیل حدود ۳۵ میلیلیتر/ کیلوگرم/ دقیقه اکسیژن مصرف میکند (در این آزمایش از فرد میخواهند تا با حداکثر توان خود روی تردمیل راه برود). به عبارت دیگر، فرد به ازای هر کیلوگرم از وزن بدنش در هر دقیقه ۳۵ میلیلیتر اکسیژن مصرف میکند. این میزان اکسیژن برای کل روز یک فرد معمولی کافی است، اما برای ورزشکاران حرفهای این میزان میتواند به ۹۰ میلیگرم/ کیلوگرم/ دقیقه برسد. اما ورزشکاران چگونه این کار را انجام میدهند؟ شاید ژنهای خوب نقش داشته باشند، اما تمرینات سخت این ورزشکاران هم مؤثر است. بدن این ورزشکاران با تمرینات سخت سازگار میشود. خبر خوب این است که بدن ما هم میتواند با تمرینات سخت سازگار شود. در ادامه، بیشتر با روش این کار آشنا میشوید.
نحوه سازگاری بدن با ورزش های هوازی
با واکنش درونی بدنتان هنگام انجام منظم ورزش هوازی آشنا شوید:
۱. قلب شما قویتر میشود و با هر ضربان، خون بیشتری پمپاژ میکند (حجم ضربهای بیشتر). همانطور که پیش از این گفتیم، حجم ضربهای در ورزشکاران حرفهای میتواند دو برابر بیشتر از افراد معمولی باشد، اما موضوع فقط این نیست. قلب افراد ورزشکار قطر و حجم بیشتری دارد. عجیب نیست، زیرا قلب نیز یک ماهیچه است و با ورزش بزرگتر میشود. فعالیت قلب حین انجام ورزش هوازی باعث میشود، قلب و ششها قوی شوند و خون را به نحو مؤثرتری پمپاژ کنند، در نتیجه، اکسیژن بیشتری به ماهیچهها و اندامها میرسانند.
۲. حجم ضربهایِ بیشتر در قلبهای قویتر به این معنا نیست که قلب برای برآوردن نیازهای بدن هنگام ورزش سریعتر پمپاژ میکند. منظور ما از کارایی» قلب قوی، حجم ضربهای بیشتر و ضربانهای کمتر است. به پمپی فکر کنید که آب یک سرداب لبریز از آب را خالی میکند. کارایی و دوام بهتر پمپ زمانی است که بتواند حجم بیشتری از آب را در هر دوره از سرداب خالی کند، نه اینکه با سرعت بیشتر و تحت فشار (عامل فرسایش و پایین آمدن دوام) این کار را انجام دهد. به این ترتیب، دلیل سریع پمپاژ نکردن قلب ورزشکاران حین ورزش حجم ضربهای بالا است. حجم ضربهای بالا میزان ضربان قلب ورزشکارن را در حالت استراحت نیز کم میکند، یعنی ۲۸ یا ۳۲ تپش در دقیقه (مثلا در قهرمانان دوچرخهسواری)، در حالی که این میزان برای افراد عادی بین ۶۰ تا ۸۰ تپش در دقیقه است.
۳. عضلات پایین دست قلب هستند که با مصرف اکسیژن حین ورزشهای منظم هوازی کارآمدتر میشوند (یادتان باشد مصرف» اکسیژن به این معناست که عضلات، اکسیژن را از خون دریافت میکنند). دلیل این اتفاق، افزایش فعالیت و تعداد آنزیمهایی است که اکسیژن را از جریان خون گرفته و وارد عضلات میکنند. تصور کنید ۱۰۰ مولکول اکسیژن از داخل یک عضله میگذرند. اگر عضله بتواند تمام این ۱۰۰ مولکول را مصرف کند (مثلا در مقایسه با ۵۰ مولکول)، تناسب اندام شما دو برابر میشود. به بیان دیگر، اگر حداکثر VO2 (حداکثر اکسیژن مصرفی) شما ۶۰ میلیگرم/ کیلوگرم/ دقیقه باشد و حداکثر VO2 فرد دیگری ۳۰ میلیگرم/ کیلوگرم/ دقیقه باشد، میزان سلامت شما دو برابر بیشتر از آن فرد است. عملکرد شما در این سناریو دوام بیشتری خواهد داشت، زیرا عضلات شما به واسطهی بالاتر بودن مصرف اکسیژن، سوخت خود را دیرتر از دست میدهند.
۴. تعداد و فعالیت میتوکندریهای درون عضله افزایش مییابد. میتوکندریها، نیروگاههای سلولهای ما هستند. تمام کارهای سنگین بر عهدهی آنها است تا ما به حرکت ادامه دهیم. آنها با استفاده از اکسیژن، چربی و کربوهیدراتها را میسوزانند و سوخت حرکت ما را تأمین میکنند. خبر خوب این است که تعداد و فعالیت میتوکندریها در واکنش به ورزش های هوازی منظم، تنها ظرف چند روز تا چند هفته، تا ۵۰ درصد در بزرگسالان افزایش مییابد.
فرقی چربیها و کربوهیدراتها
چربی و کربوهیدرات، سوختهایی هستند که عضلات ما آنها را میسوزانند. فرق بین این دو سوخت در مقاومتر بودن چربی است، به عبارت دیگر، چربی به ازای هر گرم، حاوی ۹ کالری است، در حالی که کربوهیدرات به ازای هر گرم، فقط ۴ کالری دارد؛ بنابراین از یک گرم چربی، انرژی بیشتری میگیریم تا یک گرم کربوهیدرات. شما مایل به سوزاندن چربی هستید، چون سوخت کارآمدی است، همچنین با سوزاندن آن، از شرّ چربیهای اضافه خلاص میشوید. نکته اینجاست که برای سوزاندن چربی به اکسیژن بیشتری نیاز داریم، چون چربی غلیظتر از کربوهیدرات است. خبر خوب این است که بدن با استفاده از اکسیژن و سوزاندن چربی هنگام انجام منظم ورزش هوازی بهتر میشود، به این صورت که قلب خون بیشتری پمپاژ میکند، عضلات اکسیژن بیشتری مصرف میکنند و میتوکندری افزایش مییابد.
مزایای ورزش هوازی برای سلامتی
شاید به هیچ شاخهای از علم ورزش به اندازهی مزایای ورزش هوازی» توجه نشده باشد. برای اثبات مزایای ورزش هوازی شواهد بسیاری وجود دارد. در اینجا به فهرست مختصری از مزایای این ورزش اشاره میکنیم:
پیشگیری از سرطان
سرطان رودهی بزرگ: تحقیقات نشان می دهد ریسک ابتلا به سرطان رودهی بزرگ در افراد فعال نسبت به افراد غیرفعال حدود ۳۰ تا ۴۰ درصد کمتر است. به نظر میرسد انجام روزانهی ورزش هوازی به مدت ۳۰ تا ۶۰ دقیقه برای کاهش خطر ابتلا به این سرطان لازم است و هر چه میزان فعالیت بیشتر باشد، خطر ابتلا به آن کمتر میشود.
سرطان سینه: شواهد منطقی روشنی وجود دارند مبنی بر اینکه ن فعال در مقایسه با ن کمتحرک، بسیار کمتر در معرض خطر ابتلا به سرطان سینه قرار میگیرند. انجام روزانهی ورزش های هوازی به مدت ۷۵ تا ۱۵۰ دقیقه برای کاهش خطر ابتلا به این سرطان لازم و بالا رفتن میزان ورزش با پایین آمدن ریسک همراه است.
سرطان ریه: در خصوص رابطهی فعالیتهای فیزیکی و پیشگیری از سرطان ریه، مطالعات نسبتا کمی انجام شده است. دادههای موجود حاکی از آن است که احتمال ابتلا به این سرطان در افراد فعال پایینتر است. با وجود این، توضیح کامل خطرات سیگار کشیدن و اثرات دود آن بر غیرسیگاریها، همینطور قرار گرفتن در معرض مواد رادیواکتیو دشوار است.
درمان سرطان
چند خبر خوب برای افرادی که تحت درمان سرطان هستند! در مطالعهای دریافتند انجام ورزش هوازی رابطهی مستقیمی با کاهش خستگی» در ن تحت درمان دارد (توصیه: ۳۰ تا ۳۵ دقیقه، پنج روز در هفته، به مدت ۶ هفته، ۸۰ درصد حداکثر ضربان قلب). در مطالعهی دیگری، انجام ورزش هوازی با کاهش افسردگی و اضطراب در ن مبتلا به سرطان رابطه داشت (توصیه: ۳۰ تا ۴۰ دقیقه، چهار روز در هفته، به مدت ۱۰ هفته، ۶۰ درصد حداکثر ضربان قلب). در مبحث سرطان، ورزش هوازی دوای درد نیست، اما شواهد حاکی از آن است که این ورزشها قطعا میتوانند به درمان سرطان کمک کنند.
پوکی استخوان
کاهش تراکم استخوان مشخصهی این بیماری است که میتواند منجر به خطر بالای شکستگی شود. خبر خوب این است که ورزش میتواند تراکم استخوان را بالا ببرد یا حداقل، سرعت رشد بیماری را در مردان و ن پایین بیاورد. شاید این راهحل برای همه جواب ندهد، گذشته از این، میزان و نوع دقیق ورزشهای لازم برای بهره بردن از مزایا ناشناخته است، اما شواهد نشان میدهد ورزش به درمان بیماری پوکی استخوان کمک میکند. در مورد کودکان هم خبر خوب این است، گویا تراکم استخوان کودکانی با فعالیت بیشتر بالاتر از کودکان کمتحرک است و این امر میتواند به پیشگیری از شکستگی استخوان کودکان در آینده کمک کند.
افسردگی
اثرات ورزش بر روحیه و خلقوخو برای بسیاری از ما که بهطور منظم ورزش میکنیم، بدیهی است. برخی از مطالعات بهطور ویژه به بررسی اثرات ورزش بر افسردگی پرداختهاند. یکی از تازهترین این مطالعات نشان داد، ورزش میزان افسردگی را تا ۴۷ درصد کاهش میدهد (توصیه: ۳۰ دقیقه راه رفتن روی تردمیل یا دوچرخهسواری، ۳ تا ۵ روز در هفته، به مدت ۱۲ هفته). در صورت وجود افسردگی شدید، ورزش جایگزین درمان نیست، اما در افسردگیهای خفیف، شواهد متقاعدکنندهای مبنی بر مفید بودن ورزش وجود دارند.
درمان سرطان
چند خبر خوب برای افرادی که تحت درمان سرطان هستند! در مطالعهای دریافتند انجام ورزش هوازی رابطهی مستقیمی با کاهش خستگی» در ن تحت درمان دارد (توصیه: ۳۰ تا ۳۵ دقیقه، پنج روز در هفته، به مدت ۶ هفته، ۸۰ درصد حداکثر ضربان قلب). در مطالعهی دیگری، انجام ورزش هوازی با کاهش افسردگی و اضطراب در ن مبتلا به سرطان رابطه داشت (توصیه: ۳۰ تا ۴۰ دقیقه، چهار روز در هفته، به مدت ۱۰ هفته، ۶۰ درصد حداکثر ضربان قلب). در مبحث سرطان، ورزش هوازی دوای درد نیست، اما شواهد حاکی از آن است که این ورزشها قطعا میتوانند به درمان سرطان کمک کنند.
پوکی استخوان
کاهش تراکم استخوان مشخصهی این بیماری است که میتواند منجر به خطر بالای شکستگی شود. خبر خوب این است که ورزش میتواند تراکم استخوان را بالا ببرد یا حداقل، سرعت رشد بیماری را در مردان و ن پایین بیاورد. شاید این راهحل برای همه جواب ندهد، گذشته از این، میزان و نوع دقیق ورزشهای لازم برای بهره بردن از مزایا ناشناخته است، اما شواهد نشان میدهد ورزش به درمان بیماری پوکی استخوان کمک میکند. در مورد کودکان هم خبر خوب این است، گویا تراکم استخوان کودکانی با فعالیت بیشتر بالاتر از کودکان کمتحرک است و این امر میتواند به پیشگیری از شکستگی استخوان کودکان در آینده کمک کند.
افسردگی
اثرات ورزش بر روحیه و خلقوخو برای بسیاری از ما که بهطور منظم ورزش میکنیم، بدیهی است. برخی از مطالعات بهطور ویژه به بررسی اثرات ورزش بر افسردگی پرداختهاند. یکی از تازهترین این مطالعات نشان داد، ورزش میزان افسردگی را تا ۴۷ درصد کاهش میدهد (توصیه: ۳۰ دقیقه راه رفتن روی تردمیل یا دوچرخهسواری، ۳ تا ۵ روز در هفته، به مدت ۱۲ هفته). در صورت وجود افسردگی شدید، ورزش جایگزین درمان نیست، اما در افسردگیهای خفیف، شواهد متقاعدکنندهای مبنی بر مفید بودن ورزش وجود دارند.
بیماریهای قلبی عروقی
فهرست مطالعات انجام شده روی تأثیر ورزش هوازی در پیشگیری و کاهش وقوع بیماریهای قلبی عروقی آنقدر زیاد است که کل این مقاله و احتمالا پنج مقالهی دیگر را باید به بررسی آنها اختصاص داد. در یکی از مهمترین این مقالات با حضور بیش از ۱۳۰۰۰ زن و مرد شرکتکننده ثابت شد، احتمال ابتلا به بیماریهای قلبی-عروقی در افرادی با حداقل سلامت جسمانی بسیار بیشتر است و در برخی موارد، مقدار این ریسک در مقایسه با افراد سالم، دو برابر است. ورزش های هوازی به روشهای مختلفی به پیشگیری از بیمارهای قلبی کمک میکنند. دو مورد از مهمترین مزایای این ورزشها، کاهش فشار خون و مطیعتر کردن رگهای خونی است (مطیعتر کردن یعنی سفتشدگی کمتر رگهای خونی و پایین آمدن احتمال تجمع چربی و بسته شدن رگها). این یافتهها تا کنون بارها و بارها اثبات شدهاند.
چاقی و کاهش وزن
بسیاری از دانشمندان بر این باورند، ورزش هوازی بهترین عامل کنترل وزن است. شما میتوانید بدون ورزش و صرفا با کاهش جذب کالری، کاری کنید که سوزاندن چربیتان بیشتر از مصرف چربیتان شود، اما برای نگهداشتن وزن، باید به طور منظم ورزش کنید. این میزان به روشنی مشخص نشده است، اما بین ۳۰ تا ۴۰ دقیقه ورزش شدید (چندین بار در هفته) و ۴۵ تا ۷۵ دقیقه ورزش ملایم (پنج روز در هفته یا بیشتر) به نظر مفید است. تأثیر این برنامه در افراد مختلف، متفاوت است و زمانی که به وزن دلخواهتان رسیدید، باید مقادیر زمانی مختلف را امتحان کنید تا مناسبترین آن را برای خودتان پیدا کنید. یک کالج پزشکی ورزشی امریکایی توصیه میکند افرادی که اضافه وزن دارند، میزان ورزش خود را هر هفته، بطور فزاینده، حداقل تا ۱۵۰ دقیقه با فعالیتهای ورزشی معمولی افزایش دهند، اما برای کاهش وزن در درازمدت، نهایتا باید میزان ورزش خود را هر هفته به ۲۰۰ تا ۳۰۰ دقیقه فعالیت ورزشی معمولی ارتقا دهند. این دستورالعمل کلی است، بنابراین باید آنها را امتحان کنید تا به مناسبترین برنامه برای تغییر وزن خودتان دست یابید.
عملکرد شناختی
دانشمندان اخیرا به تأثیر ورزش هوازی روی عملکرد شناختی علاقمند شدهاند. در آزمایشات انجام شده روی موشها دریافتند حرکت روزانهی موشها روی چرخهای متحرک، رشد سلولهای جدید مغزی آنها را ظرف ۱۲ روز تحریک میکند. سلولهای مغزی انسانها را نمیتوان مستقما بررسی کرد، اما میدانیم میزان زوال عقل و آایمر در افراد مسنی که سه بار در هفته یا بیشتر ورزش میکنند، کمتر است. در برخی از موارد، کاهش احتمال ابتلا به این بیماریها به کمک ورزش به ۶۲ درصد میرسد. شواهد روزافزون حاکی از آن است که افراد فعال در آزمونهای عملکرد شناختی از قبیل آزمون حافظه و روابط فضایی بهتر از افراد کمتحرک عمل میکنند.
چه مقدار ورزش هوازی برای بدن لازم است
در ایالات متحده، دو دستورالعمل برای فعالیتهای ورزشی وجود دارد. نخست، گزارش رئیس کل بهداری ایالات متحده دربارهی سلامتی و فعالیت فیزیکی» که توصیهنامهی سبک زندگی است. دوم، توصیهنامهی کالج پزشکی ورزشی امریکایی (ACSM).
گزارش رئیس کل بهداری ایالات متحده، توصیهنامهای است که میتوانید آن را متناسب با فعالیتهای روزمرهی خودتان تغییر بدهید. در این گزارش توصیه شده است، تمامی بزرگسالان در اغلب روزهای هفته (اگر نگوییم تمام روزهای هفته)، باید ۳۰ دقیقه فعالیت، با شدت متوسط، انباشته کنند. واژگان کلیدی در این توصیهنامه عبارتند از انباشته کردن» و شدت متوسط». انباشته کردن به این معنا که شما میتوانید روز خود را با ۱۰ تا ۱۵ دقیقه فعالیت آغاز کنید و سپس در طول روز، دو بار دیگر، این میزان فعالیت را تکرار کنید. برای مثال، ده دقیقه صبح، ده دقیقه ظهر و ده دقیقه شب. شدت متوسط یعنی احساس کنید هنگام فعالیت، گرم شده و اندکی از نفس افتادهاید».
توصیهی دوم از سوی کالج پزشکی ورزشی امریکایی (ACSM) است. در این گزارش توصیه شده است، ۲۰ تا ۶۰ دقیقه فعالیت هوازی مستمر (دوچرخهسواری، پیادهروی، آهسته دویدن، رقصیدن، شنا)، به مدت سه تا پنج بار در هفته با حداکثر ضربان قلب ۶۰ تا ۹۰ درصد و دو تا سه روز تمرین قدرتی انجام شود. این توصیهنامه رسمیتر است، اما در مورد این توصیهنامه هم میتوانید مطابق میل خودتان، فعالیتها را به سه بخش ۱۰ تا ۱۵ دقیقهای تقسیم کنید و در طول روز انجام دهید. با عمل به هر یک از این برنامههای ورزشی شاهد بهبود تناسب اندام و سلامتیتان خواهید بود.
انتخاب هر یک از این دو روش با خود شما است، چون رقابتی بین این دو روش وجود ندارد و آنها در واقع مکمل هم هستند. برای مثال، توصیهی رئیس کل بهداری شاید برای افراد بیمیل یا ناتوان عملیتر باشد تا توصیهی رسمیتر ACSM. البته فعالیتهای بدنی منظم به کمک ورزش های هوازی و فعالتر شدن طبق توصیههای گفته شده، هیچ ضرری ندارد؛ بنابراین ادغام این دو توصیه تصمیم خوبی است. از پلهها بیشتر استفاده کنید، چمنهای حیاط را با دست بزنید و ماشینتان را دورتر پارک کنید تا بیشتر راه بروید.
نحوهی شروع برنامهی ورزش های هوازی
بهتر است سادگی، عملی بودن، راحتی، واقعبینانه بودن و دقت را مدنظر قرار دهید و سعی نکنید در جبران سالها کمتحرکی عجله کنید. هر نوع فعالیت و هر مقدار زمانی را که میتوانید انتخاب کنید، اما مطمئن شوید احتمال عمل به آن بالا است. ممکن است حوصله و امکان استفاده از تجهیزات ورزشی را نداشته باشید، اما اگر بتوانید اطراف خانه پیادهروی کنید، پس راه رفتن میتواند بهترین گزینه برای شروع فعالیتهای هوازی باشد، چون کار راحتی است (بالاخره راه رفتن کاری است که همهی عمر آن را انجام میدهیم)!
منظور از دقیق بودن»، تنظیم برنامهی ورزشی است. برنامهریزی برای تغییر رفتار خوب است و شاید بهتر باشد برای هر هفته اهدافی تعیین کنید. پیشنهاد ما نوشتن یک برنامهی هفتگی است که نشان دهد میخواهید چه روزهایی از هفته، چه اوقاتی از روز، چه مدت، کجا و چه نوع فعالیتی را انجام بدهید. تا حد امکان در نوشتن این برنامه، دقیق و واقعبین باشید و فراموش نکنید هنگام شروع فعالیتهای هوازی، مقدار فعالیت مهم نیست، مهم شروع کردن است. شروع هر کاری معمولا سختترین بخش است.
یک برنامه میتواند این گونه باشد:
شنبه: ۲۰ دقیقه پیادهروی سریع، ساعت ۷ صبح، چهار بار اطراف محل ست؛
یکشنبه: تکرار فعالیت روز شنبه؛
دوشنبه: ۲۰ دقیقه پیادهروی، ساعت ۶:۳۰ بعد از ظهر (درست قبل شام) اطراف محل ست؛
سهشنبه: استراحت؛
چهارشنبه: ۲۰ دقیقه پیادهروی، ساعت ۷ صبح، اطراف محل ست؛
پنجشنبه: ۴۵ دقیقه راه رفتن در پارک؛
جمعه: ۶۰ دقیقه دوچرخهسواری، وسط روز.
برنامهی دیگر میتواند پنج دقیقه رفت، پنج دقیقه برگشت» باشد. درست همانطور که از نامش پیداست، پنج دقیقه از نقطهی شروع پیادهروی میکنید و سپس، پنج دقیقهی دوم به نقطهی شروع باز میگردید. این تمرین ساده و تقریبا برای همه عملی است. این تمرین، با وجود آسانی، در رفتار فیزیکی شما تغییر ایجاد میکند. شما میتوانید به مرور زمان، مدت انجام این تمرین را افزایش دهید، مثلا با پنج دقیقه شروع کنید و پس از مدتی، آن را به ۷/۵ دقیقه رفت و ۷/۵ برگشت برسانید تا جمعا ۱۵ دقیقه فعالیت کرده باشید. میتوانید پس از انجام تمرین پانزده دقیقهای، به توصیهنامهی دوم عمل کرده و تمرین خود را به ۳۰ دقیقه برسانید. اگر بلندپرواز هستید، میتوانید پس از بازگشت از تمرین، درازنشست و شنای روی زمین را به فعالیت خود اضافه کنید. برای شنای روی زمین، اگر نمیتوانید مدل استاندارد آن را انجام دهید، میتوانید به جای زمین از دیوار یا میز بهعنوان تکیهگاه استفاده کنید، یا زانوان خود را روی زمین قرار دهید. هر چقدر بیشتر به زمین (یا هر تکیهگاه دیگری) نزدیک شوید، شدت تمرین سختتر خواهد بود. با دو تا سه سِت ۱۲ تا ۱۵ تایی (درازنشست و شنا) در سه تا چهار روز هفته شروع کنید. پس از آسان شدن تمرین درازنشست، میتوانید با آهستهتر انجام دادن یا خم کردن زانوها و بالا بردن پاها به هوا به شدت آن اضافه کنید. پس از آسان شدن تمرین شنا، وارد مرحلهای شوید که در آن، فاصلهی صورتتان با زمین کمتر میشود (مثلا از تمرین شنای دیواری شروع کنید، سپس شنای روی میز و در نهایت شنای زمینی).
بهتر است روند پیشرفت تمرینهای خود را یادداشت کنید یا حداقل در پایان یک هفته، برنامهی آن هفته را تیک بزنید و برنامهی هفتهی جدید را بنویسید و این کار را حداقل تا سه ماه ادامه دهید. در پایان سه ماه میتوانید پیشرفتتان را ارزیابی و تغییرات لازم را اِعمال کنید.
از کجا بدانید دیگر به نوشتن برنامهی هفتگی برای فعالیتهای هوازی نیاز ندارید؟ از خودتان بپرسید: آیا میتوانم در این شش ماه بهطور منظم ورزش کنم؟» اگر جواب شما مطمئن نیستم» یا نه» است، پس باید به برنامههای هفتگی اکتفا کنید. اما اگر مطمئن هستید، این تغییر رفتار را حفظ و بهطور منظم در شش ماه پیش رو ورزش میکنید؛ بنابراین نیازی به نوشتن برنامهی هفتگی نیست، اما با دیدن نخستین نشانههای لغزش به برنامهی قبل بازگردید.


















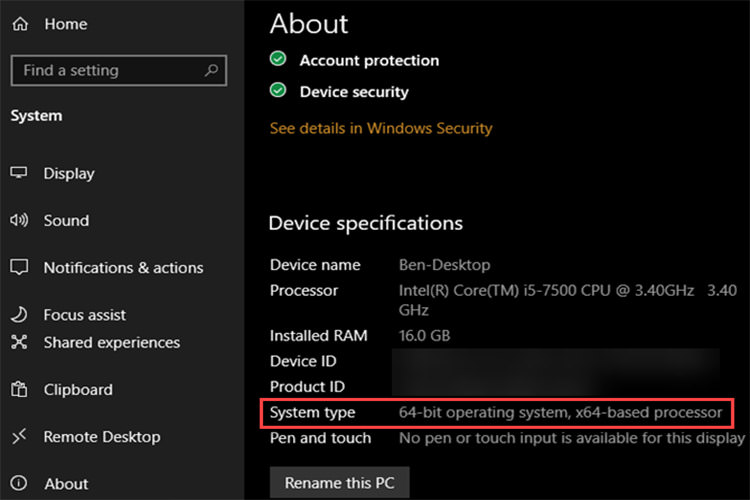
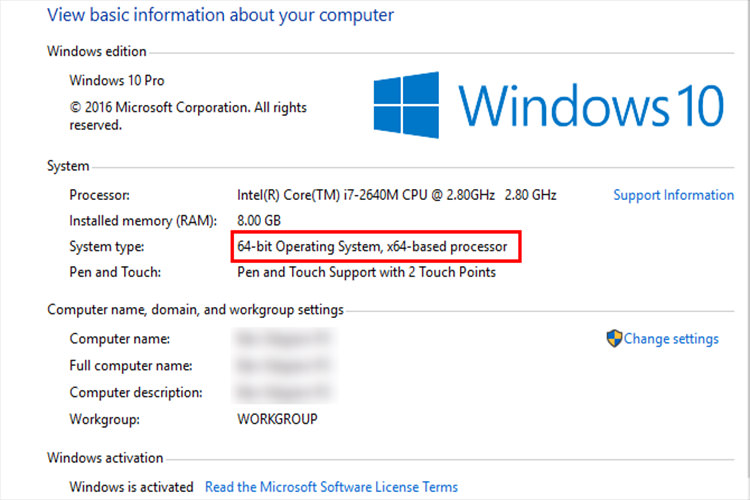













درباره این سایت